Here are the steps to manually add your mail account: 1. First, go to Settings -> Passwords & Accounts -> Add Account.There, tap on Other as the email service.
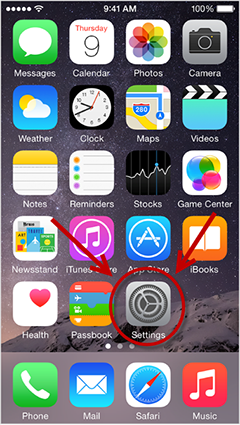
and iPad
Learn how to add one or more of your email accounts in Mail on your iPhone and iPad.
Add an email account on your iOS device
1. Tap Settings.
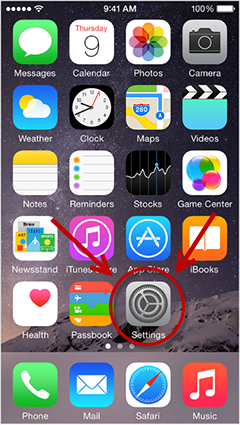
2. Scroll down and tap Mail, Contacts, Calendars.
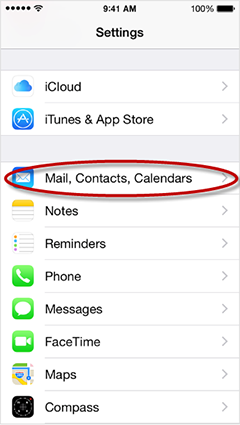
3. Tap Add Account.
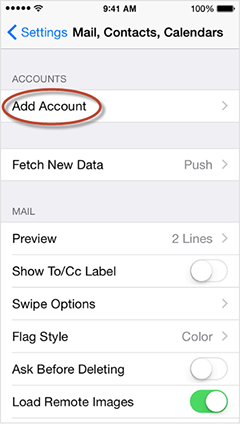
4. Tap Other > Add Mail Account.
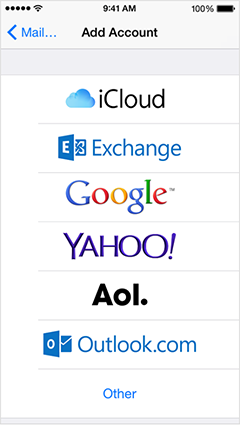
5. Then, tap Add Mail Account, and the iPhone will show a New Account window. There, add your email account manually:
- Name – a name that will appear as the sender name.
- Email – a complete email address.
- Password – the email password you use to log into your mail account.
- Description – a piece of additional information about your account that is only visible to you.
Once you finish filling out this information, tap Next.
3. You will see two options – IMAP and POP. In this example, we’ll use IMAP. Now, enter your email server settings for both the Incoming and Outgoing Mail Server:
INCOMING MAIL SERVER
- Host Name – follows the information on your email settings. For example, the format for the incoming mail server is mail.yourdomain.
- User Name – add your email address again.
- Password – add your email password.
- If it asks for a port number use 993 if using imap or 995 for POP3
If it ask if server supports SSL select yes
OUTGOING MAIL SERVER
- Host Name – follows the information on your email settings. For example, the format for the incoming mail server is mail.yourdomain.
- User Name – add your email address again.
- Password – add your email password.
- If it asks for a port number use 465
If it ask if server supports SSL select yes
Once you fill out all necessary information, tap Next.
4. Go back to Settings -> Passwords & Accounts. The custom mail account will show under the ACCOUNTS section. You should be able to view your email messages through the Mailapp as well.